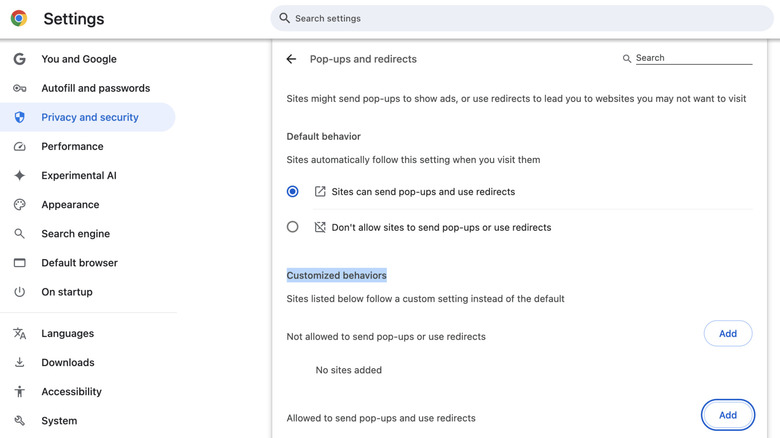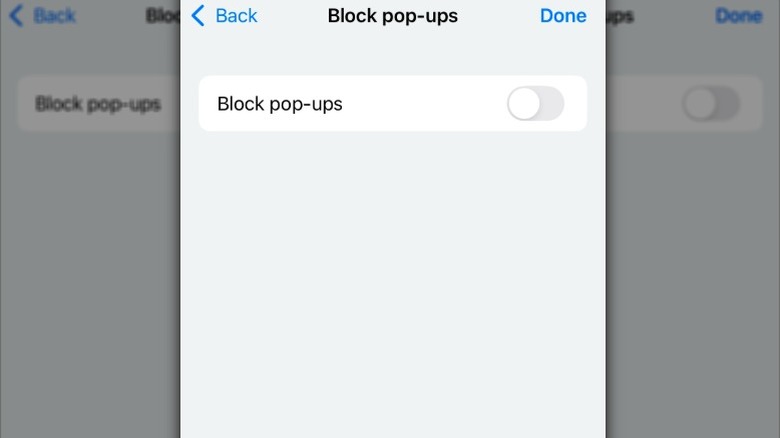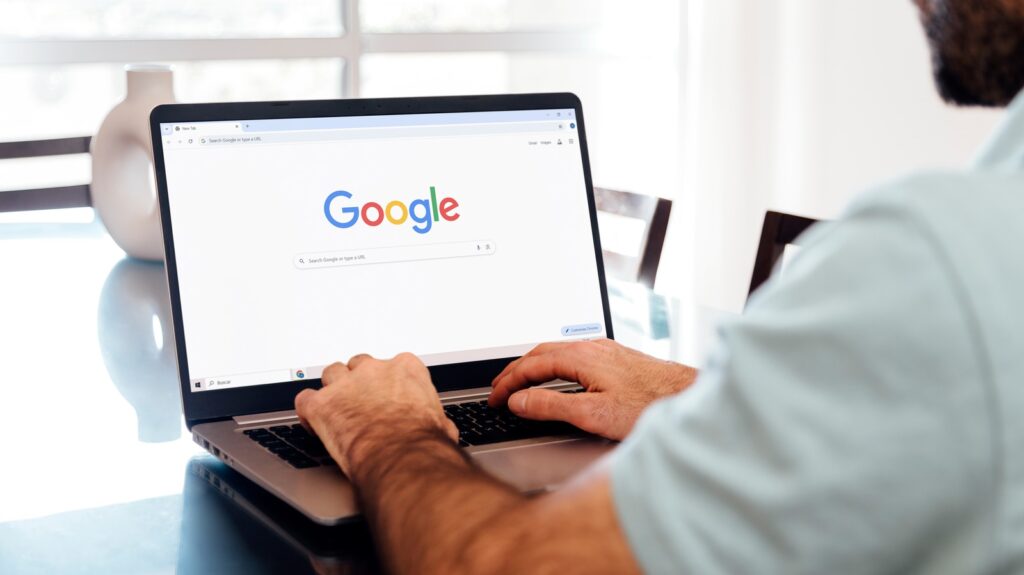
পপ-আপ থেকে কিছুই ভালো দেখায় না। কিছু ওয়েবসাইটে, এমন অনেকগুলি পপ-আপ আছে যে সেগুলি আপনার ব্রাউজিং অভিজ্ঞতা নষ্ট করতে পারে, যা স্ক্রিনে যা আছে তা পড়া প্রায় অসম্ভব করে তোলে৷ গুগল ক্রোম ভাইরাস নোটিফিকেশনের মতো খারাপ পপ-আপ নিয়েও আপনাকে চিন্তা করতে হবে যেগুলো দেখতে বৈধ কিন্তু আসলেই অত্যাধুনিক স্ক্যাম। এই কারণেই আমাদের মধ্যে অনেকেই ক্রোমের বিল্ট-ইন পপ-আপ ব্লকারের উপর নির্ভর করি বা তাদের নিয়ন্ত্রণে আনার প্রয়াসে ইউব্লক অরিজিন ব্রাউজার এক্সটেনশনের মতো তৃতীয় পক্ষের অ্যাড-ব্লকার ইনস্টল করি। আসলে, Chrome-এর পপ-আপ ব্লকার ডিফল্টরূপে সক্রিয় থাকে এবং সেগুলি স্বয়ংক্রিয়ভাবে ব্লক করে।
বিজ্ঞাপন
এই পপ-আপ ব্লকারগুলি যতটা ভাল হতে পারে, কখনও কখনও তারা খুব ভাল কাজ করতে পারে। আমরা সকলেই একটি বিশ্বস্ত ওয়েবসাইট দেখার পরিচিত অভিজ্ঞতা পেয়েছি যেখানে আমাদের লগ ইন করতে হবে বা গ্রাহক সহায়তার সাথে চ্যাট করতে হবে, কিন্তু Chrome পপ-আপকে ব্লক করে দেয়, যাতে আমরা কীভাবে কাজটি করতে পারি তা নিয়ে ভাবতে থাকি৷ এই পরিস্থিতিতে, আপনাকে অবশ্যই আপনার Chrome ব্রাউজারে পপ-আপের অনুমতি দিতে হবে যাতে আপনি পপ-আপ দেখতে পারেন এবং আপনি ওয়েবসাইটটিতে যে কোনো কাজ করেছেন তা সম্পূর্ণ করতে পারেন৷
আপনার কম্পিউটারে গুগল ক্রোমে কীভাবে পপ-আপগুলিকে অনুমতি দেবেন
দূষিত পপ-আপগুলির হুমকির প্রেক্ষিতে, আমাদের মধ্যে বেশিরভাগই Google Chrome-এ সেগুলিকে নিষ্ক্রিয় করার কথা ভাবি না৷ যাইহোক, কিছু ওয়েবসাইটের জন্য পপ-আপের প্রয়োজন হয় এবং সেগুলি ছাড়া, আপনি নির্দিষ্ট কাজগুলি সম্পাদন করতে বা গুরুত্বপূর্ণ বৈশিষ্ট্যগুলি ব্যবহার করতে সক্ষম হবেন না৷ আপনি যদি একটি ওয়েবসাইটে পপ-আপের অনুমতি দিতে চান, Google Chrome এটি করা তুলনামূলকভাবে সহজ করে তোলে।
বিজ্ঞাপন
আপনার কম্পিউটারে Chrome-এর সমস্ত ওয়েবসাইট থেকে পপ-আপগুলিকে অনুমতি দিতে এই পদক্ষেপগুলি অনুসরণ করুন:
- Chrome ওয়েব ব্রাউজার খুলুন।
- ব্রাউজারের উপরের ডানদিকে কোণায় তিনটি উল্লম্ব বিন্দুতে ক্লিক করুন, তারপর সেটিংসে ক্লিক করুন।
- সেটিংস উইন্ডোতে, গোপনীয়তা ও নিরাপত্তা > সাইট সেটিংস > পপ-আপ এবং পুনঃনির্দেশে ক্লিক করুন।
- ক্লিক সাইটগুলি পপ-আপ পাঠাতে পারে এবং পুনঃনির্দেশ ব্যবহার করতে পারে।
আপনি যদি জানেন যে আপনি সর্বদা নির্দিষ্ট ওয়েবসাইটগুলিতে পপ-আপগুলিকে অনুমতি দিতে চান, পপ-আপ এবং পুনঃনির্দেশ উইন্ডোতে আচরণ কাস্টমাইজ করুন, যোগ করুন ক্লিক করুন, ওয়েবসাইট URL লিখুন এবং বিতরণ করতে আবার যোগ করুন ক্লিক করুন৷ সাইট আপনি Chrome এর ঠিকানা বার থেকে পৃথক ভিত্তিতে আপনি যে ওয়েবসাইটগুলিতে যান সেগুলির পপ-আপগুলি পরিচালনা করতে পারেন৷ আপনাকে যা করতে হবে সেই ওয়েবসাইটে যেতে হবে যেখানে আপনি পপ-আপগুলি ব্লক করেছেন, সাইটের তথ্য আইকনে ক্লিক করুন (উন্মুক্ত বিন্দু সহ দুটি অনুভূমিক রেখা) এবং পপ-আপগুলিকে মঞ্জুরি দিতে পপ-আপ এবং পুনঃনির্দেশের সুইচটিকে ‘অন’-এ টগল করুন৷ টগল অন’। যে সাইট.
আইওএস বা অ্যান্ড্রয়েডে গুগল ক্রোমে কীভাবে পপ-আপগুলিকে অনুমতি দেওয়া যায়
আমরা আমাদের স্মার্টফোনে ইন্টারনেট ব্রাউজ করার জন্য কতটা সময় ব্যয় করি তা বিবেচনা করে, আমাদের বেশিরভাগই অ্যান্ড্রয়েড এবং আমাদের অন্যান্য ডিভাইসে বিরক্তিকর পপ-আপগুলি ব্লক করার চেষ্টা করেছি। যাইহোক, আপনার কম্পিউটারের মতোই, এমন সময় থাকতে পারে যখন আপনাকে পপ-আপগুলিকে অনুমতি দিতে হবে৷
বিজ্ঞাপন
আপনার iPhone বা iPad-এ Chrome-এ সমস্ত ওয়েবসাইট থেকে পপ-আপের অনুমতি দিতে এই পদক্ষেপগুলি অনুসরণ করুন:
- আপনার iPhone বা iPad এ Chrome অ্যাপ খুলুন।
- স্ক্রিনের নীচের ডানদিকে তিনটি উল্লম্ব বিন্দুতে আলতো চাপুন, তারপরে সেটিংসে আলতো চাপুন৷
- নীচে স্ক্রোল করুন এবং সামগ্রী সেটিংস আলতো চাপুন৷
- ব্লক পপ-আপ বোতামটি বন্ধ করতে টগল করুন।
আপনি যদি শুধুমাত্র নির্দিষ্ট ওয়েবসাইটগুলির জন্য পপ-আপগুলিকে অনুমতি দিতে চান, তাহলে আপনি আপনার iPhone এ Chrome খুলে এবং পপ-আপগুলি ব্লক করা পৃষ্ঠায় গিয়ে তা করতে পারেন৷ স্ক্রিনের নীচে, পপ-আপ ব্লকিং নীচে সর্বদা দেখান আলতো চাপুন৷
Android-এ Chrome-এ সমস্ত ওয়েবসাইট থেকে পপ-আপগুলিকে অনুমতি দিতে এই পদক্ষেপগুলি অনুসরণ করুন:
- আপনার Android ফোন বা ট্যাবলেটে Chrome অ্যাপ খুলুন।
- ব্রাউজারের উপরের ডানদিকে তিনটি উল্লম্ব বিন্দুতে আলতো চাপুন।
- নীচে স্ক্রোল করুন এবং সেটিংসে আলতো চাপুন, তারপরে সাইট সেটিংসে আলতো চাপুন।
- নিচে স্ক্রোল করুন এবং পপ-আপ এবং পুনঃনির্দেশে আলতো চাপুন।
- পপ-আপ এবং পুনঃনির্দেশ বোতামটিকে অফ এ টগল করুন৷
আপনি আপনার অ্যান্ড্রয়েড ডিভাইসে ক্রোম খুলে, যে পৃষ্ঠায় পপ-আপগুলি ব্লক করা আছে সেখানে গিয়ে এবং সর্বদা দেখান ট্যাপ করে একটি নির্দিষ্ট সাইট থেকে পপ-আপগুলিকে অনুমতি দিতে পারেন৷ একবার আপনি এই পদক্ষেপগুলি সম্পূর্ণ করলে, নির্বাচিত ওয়েবসাইটগুলি দেখার সময় পপ-আপগুলি উপস্থিত হবে৷